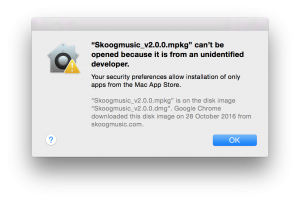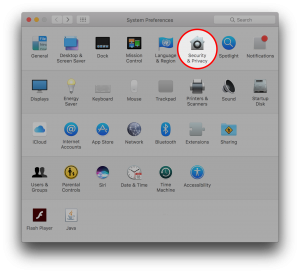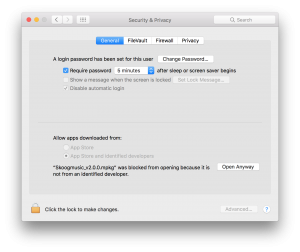If you see a message like the one below when trying to install the Skoog software, it’s because the default application security preferences have been changed. Don’t worry, in just a few steps we’ll have you up and running!
1. Open the Terminal application – you can find it in the “Applications” folder.
2. Copy the following command and paste it into the Terminal window:
sudo spctl –master-disable
3. Enter your user password to allow Terminal to carry out the changes to application installation permissions.
Still having problems? 10.12.1 may require a few additional actions to authorise the app.
If after following the first three steps you still see the original security warning follow these steps:
4. Go to System Preferences > Security & Privacy
5. Click “Open Anyway” near the bottom of the window.
The original warning will be shown on final time
6. Click “Open”
That’s it, you will now be able to install the Skoog software.